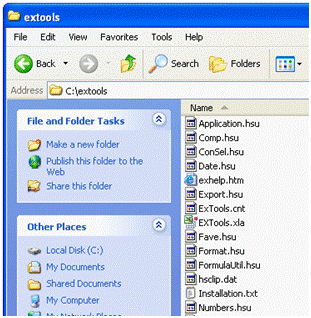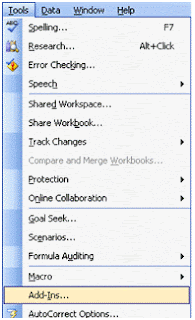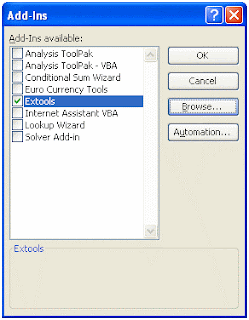Here are 4 illustrated Excel 2003 Tutorials from Kansas University that demonstrate how use use many important features of Excel. These tutorials take you step-by-step through each task being taught using screen shots and easy-to-follow instructions.
Here are 4 illustrated Excel 2003 Tutorials from Kansas University that demonstrate how use use many important features of Excel. These tutorials take you step-by-step through each task being taught using screen shots and easy-to-follow instructions.Excel Introduction Tutorial
This introductory Excel tutorial will get you going with using Excel to perform fundamental tasks, such as creating, saving, and opening new Excel workbooks and worksheets; selecting, copying, and moving data; constructing formulas; formatting worksheets; and setting up worksheets for printing. (22 pages, 424kb, pdf format)
After using this Excel tutorial, you will be able to:
- Create, open, and save Excel workbooks
- Select, copy, and move data
- Create formulas using relative and absolute references
- Format worksheets
- Use Page Setup to set up worksheets for printing
Contents of Excel Introduction Tutorial:
Introduction
Objectives
Definitions
Creating and Opening Excel Workbooks
Inside an Excel Worksheet
Creating Formulas
Editing & Deleting Formulas
Copying Formulas and Values
Changing the Workbook or Worksheet Appearance
Getting Additional Help
Excel Data Management Tutorial
This Excel 2003 tutorial describes you how to use Excel to work with lists, data forms, filtering, and subtotals features, along with managing windows and link to data and formulas. (18 pages, 267kb, pdf format)
After using this Excel tutorial, you should be able to:
- Sort a data list
- Filter a data list according to criteria
- Extract data list information
- Use the subtotal function
- Adjust the spreadsheet windows
Contents of Excel Data Management Tutorial:
Introduction
Objectives
Using Excel lists
Creating a List
Sorting
To perform a Simple Sort
To Sort by Multiple Columns
Data Forms
Adding Data Using the Data Form
Finding Records Using Criteria
Filtering Data
AutoFilter
Advanced Filters
Special Features for Filtered Lists
Totals and Subtotals
Total Row
Subtotals
Managing Windows
Multiple Windows
Splitting Windows
Freezing Panes
Linking Data
Getting Additional Help
Excel Tutorial on Functions and Data Analysis Tools
This Excel 2003 tutorial will show you how to use Excel’s functions and data analysis tools. Topics explained include functions such as Average and Sum, and data analysis tools such as pivot tables and conditional summations. (19 pages, 371kb, pdf format)
After reading and applying this Excel tutorial, you will be able to:
- Define terms related to using functions
- Create and edit a function
- Identify add-in functions
- Perform data analysis using Data Analysis Tools
- Create a formula with the Conditional Sum wizard
- Learn to troubleshoot a formula
Contents of Excel Tutorial on Functions and Data Analysis Tools:
Introduction
Objectives
Definitions
Inserting Functions
Sample Functions
Add-In Commands and Functions
Loading an Add-In
Unloading an Add-In
Data Analysis Tools
Histogram
Conditional Sum
Analyzing Data with the PivotTable
Array Formulas
Getting Additional Help
Excel Charting Tutorial
Learn how to use Excel to create and edit charts, modify chart options, and format chart objects, as well as use trendlines, forecasts, and error bars to present data graphically. (17 pages, 361kb, pdf format)
You will be able to do the following after going through this Excel tutorial:
- Create and edit charts
- Modify chart options
- Format chart objects
- Apply trendlines and error bars
Contents of Excel Charting Tutorial:
Introduction
Objectives
Definitions
Creating a Chart
Using the Chart Wizard
Modifying Charts
Formatting Chart Objects
Trendlines
Pie Charts
Creating a Pie Chart
Printing Charts
Printing an Embedded Chart on a Separate Page
Getting Additional Help